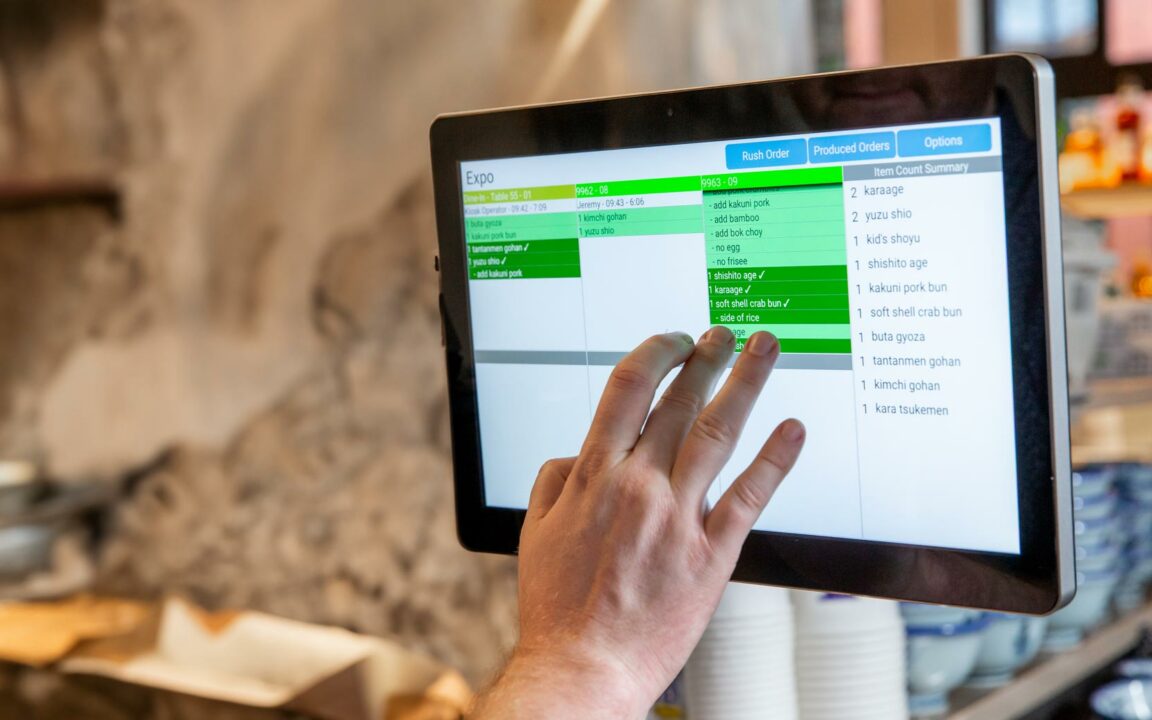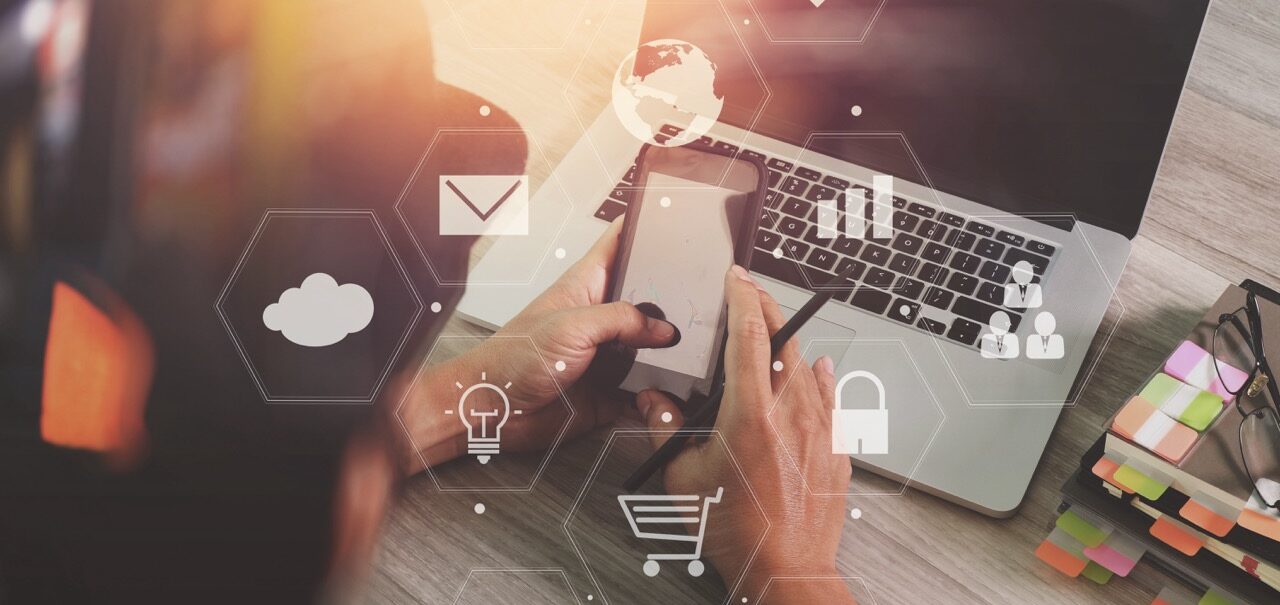
Boletín Informativo Julio 2, Givex México: Importar Artículos y Recetas en GivexPOS
La tecnología nos ayuda a facilitar los procesos administrativos que antes nos tomaban mucho tiempo. Si se planea cambiar el menú completo del negocio, GivexPOS te ayudará a importar de manera rápida y eficaz los artículos de venta, así como las recetas que manejen.
Para llevar un proceso de importación adecuado, les recomendamos seguir el paso a paso que se describe a continuación, en el cual revisaremos los siguientes puntos:
1. Proceso para importar los Artículos de Venta
1.1 Manejo de la plantilla de importación
1.2 Importar la plantilla en GivexPOS
2. Proceso para importar Recetas
2.1 Manejo de la plantilla de importación
2.2 Importar la plantilla en GivexPOS
Proceso para importar artículos de venta
1. Bajar la plantilla para ingresar la información a importar.
Dentro de nuestra sesión en GPortal, ingresaremos al menú “GivexPOS”, “Administración del Menú”, “Contenido del menú”, “Importar Artículos”.
En esta pantalla, únicamente tendremos que seleccionar el botón verde “Bajar Plantilla”:
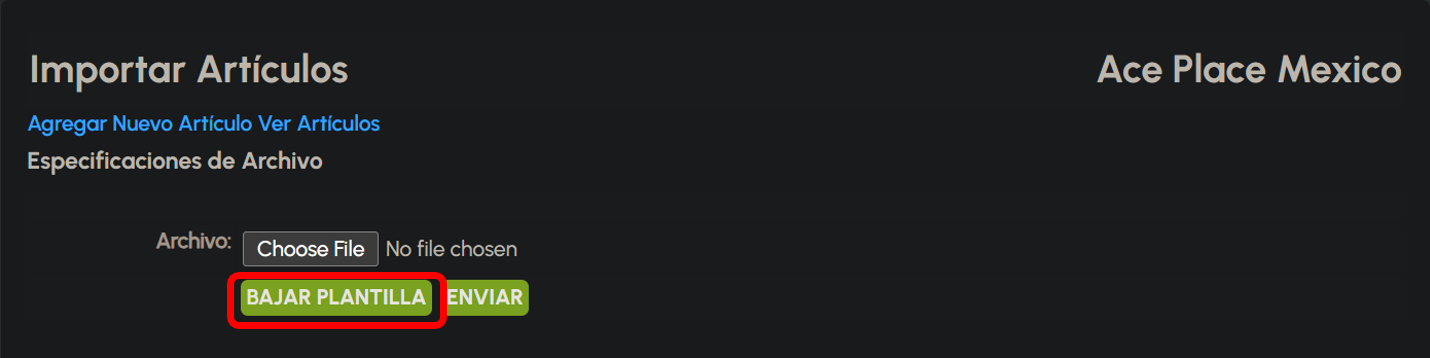
Manejo de la plantilla de importación
1.1 Editaremos la plantilla en Excel. Notaremos que en la fila 1, estarán los encabezados de la plantilla, los cuales, no debemos modificar de ninguna forma, empezaremos a ingresar la información a partir de la fila 2.
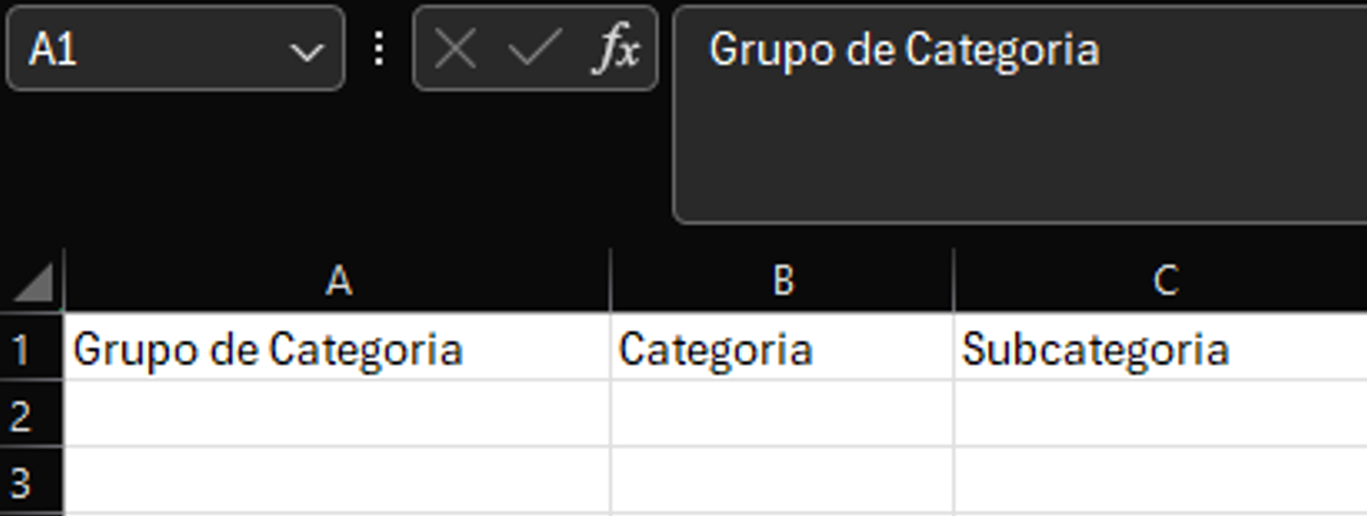
Para importar artículos de venta, requerimos colocar ciertos campos que son mandatorios para que la información sea importada de manera correcta, a continuación, la lista de campos obligatorios:
Grupo de categoría
Categoría
Subcategoría
Elemento
Unidad de medida para reportes
Vendido en
Código SKU
Equivalencia de invitado
Área de producción
Categoría de servicio
Impuesto 1
Lista de precios 1
Precio de Artículos
Una vez ingresada la información en los campos obligatorios, debemos guardar los cambios en el archivo para proceder a importarlo.
Importar la plantilla en GivexPOS
1.2 Regresaremos a Gportal para subir el archivo recién elaborado. Posicionados en la pantalla de “Importar Artículos”, seleccionaremos el botón gris “Choose File”:
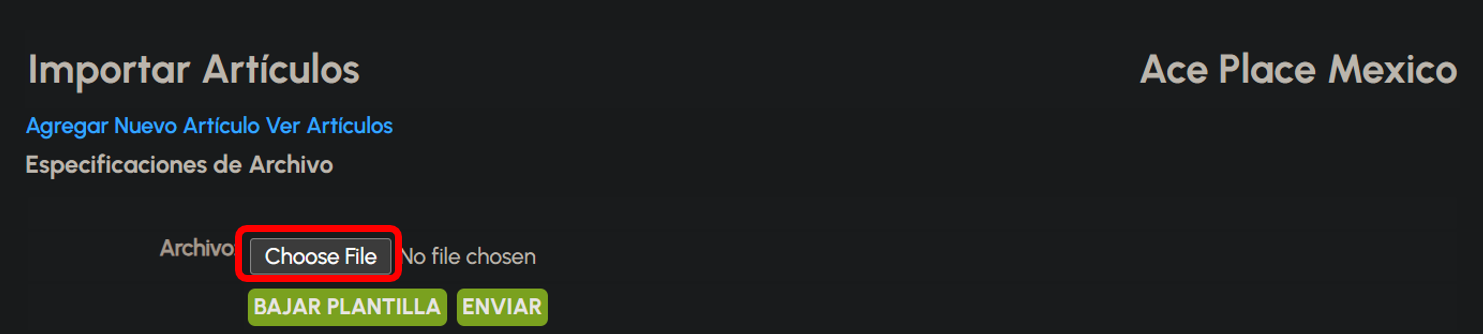
Gportal abrirá una ventana donde navegaremos hasta la ubicación donde se guardó el documento, lo seleccionaremos y elegiremos el botón “Abrir”:
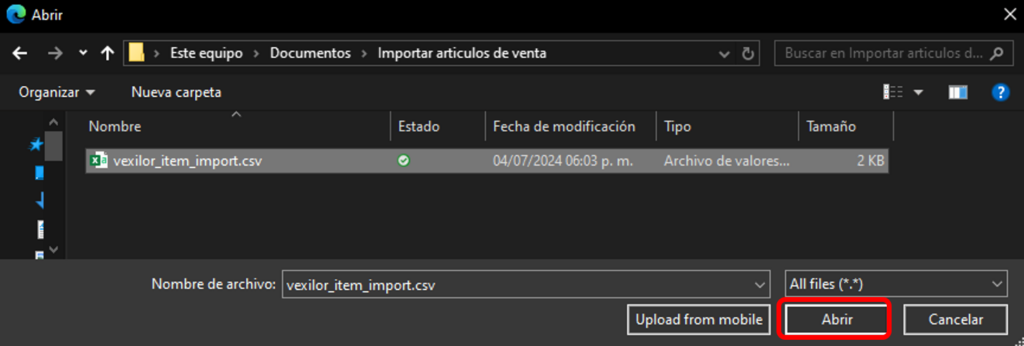
Una vez seleccionado el archivo, GPortal nos lo mostrara adjunto:
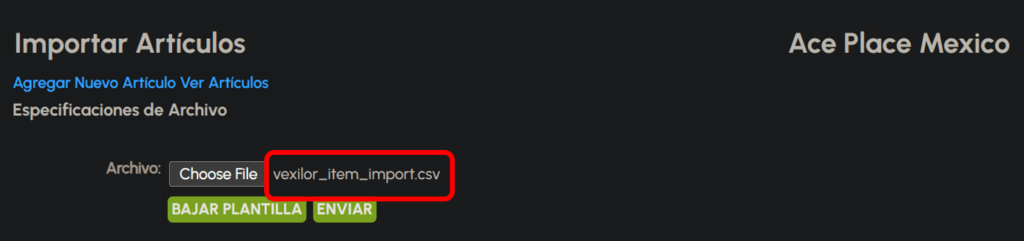
Lo siguiente, será seleccionar el botón verde “Enviar”, para que Gportal comience la importación de la información:
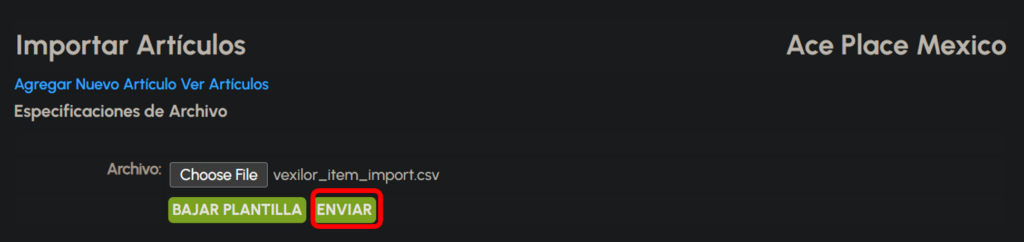
Nos daremos cuenta de que el proceso inició ya que el botón verde “Enviar”, pasara a tener el texto “Subiendo…”
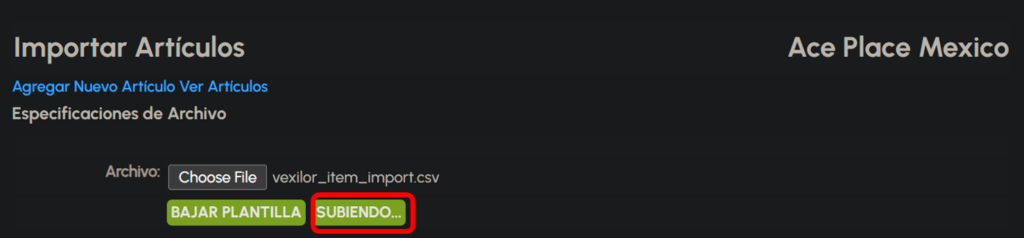
Si no se tuvo algún error con la información ingresada en la plantilla de Excel, GPortal nos notificará el alta de la nueva información a nuestra base de datos:
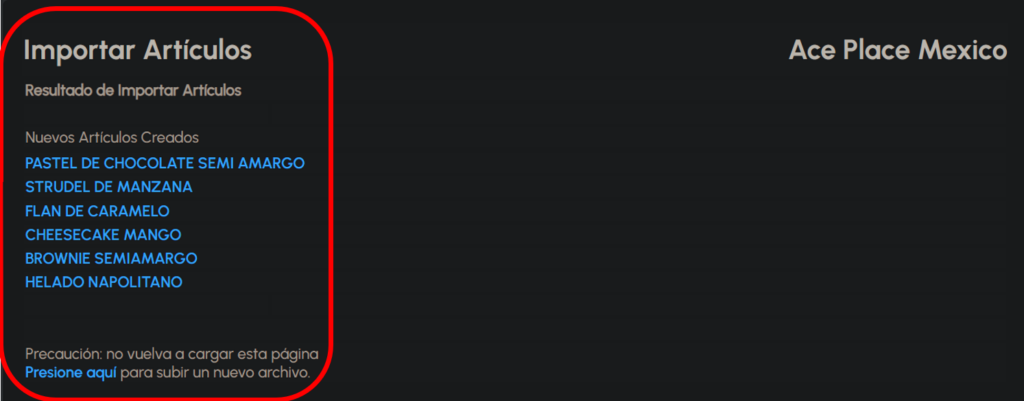
Notas importantes:
1. Los grupos de categoria, categoría y subcategoría, que no existen y se agregan al archivo de importación, serán creados.
2. Todo lo que sea importado, debe agregarse a plantilla de posicionamiento para que sea vizualizado en GPOS.
3. Si se importa a más de una lista de precios, subirá el precio asignado en la columna “Precio de artículo” y a la lista de precios de la columna “Lista de precios 1”, en las demás listas de precios, será necesario colocar el precio de manera manual.
4. Solo subirá el precio en idioma “English”, es necesario agregar la descripcion en idioma “Español(Mexico)”
5. Para asignar impuestos a los artículos a importar, siempre debe de colocarse la leyenda “Mexico VAT”.
6. El archivo siempre debe tener formato .csv.
7. Si se agregan grupos de add on o grupos de modificadores, estos deben estar previamente creados, ya que a diferencia de las columnas grupos de categoría, categoría y subcategoría, no los crea.
Proceso para importar Recetas
2. Crear plantilla para ingresar la información a importar
Dentro de nuestra sesión en GPortal, ingresaremos al menú “GivexPOS”, “Administración de Inventario”, “Importar Receta”.
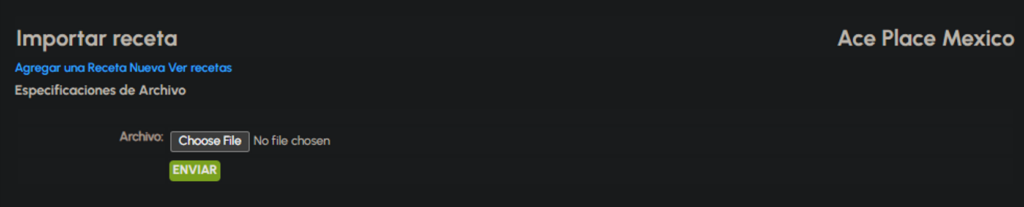
Manejo de la plantilla de importación
2.1 El archivo que se cree requiere que cumpla con la siguiente estructura:
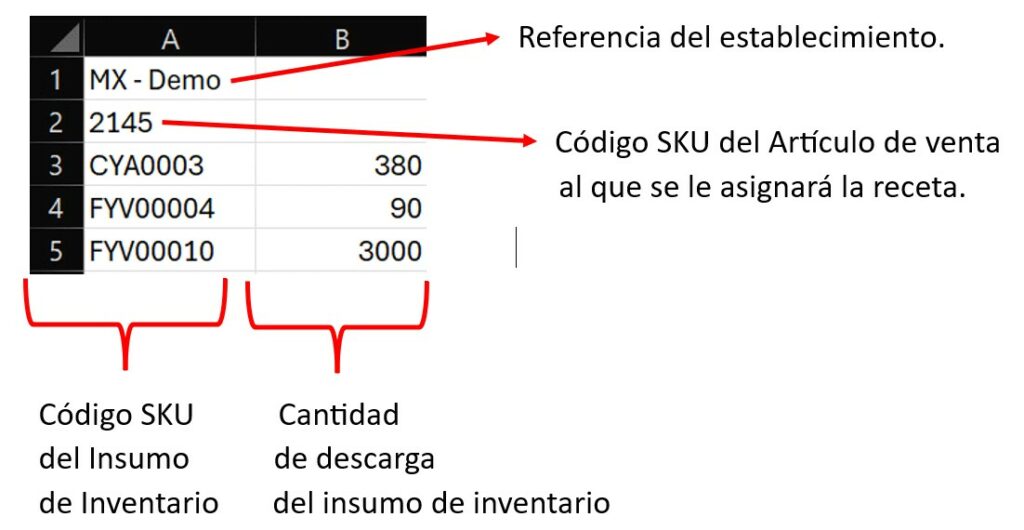
Importar la plantilla en GivexPOS
2.2 Ya que contamos con el archivo .csv que contiene la receta a importar, regresamos a Gportal y seleccionaremos el botón “Choose File”, para buscar en nuestro equipo el archivo a importar, y seleccionaremos el botón “Abrir”:
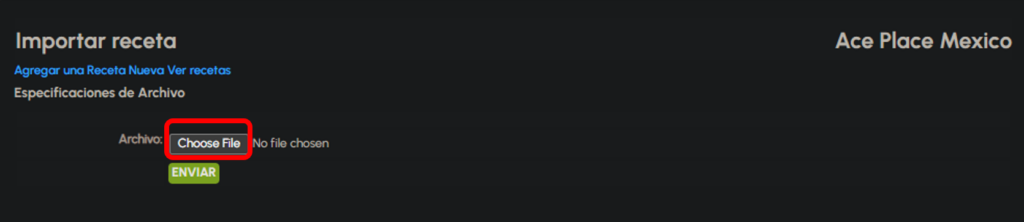
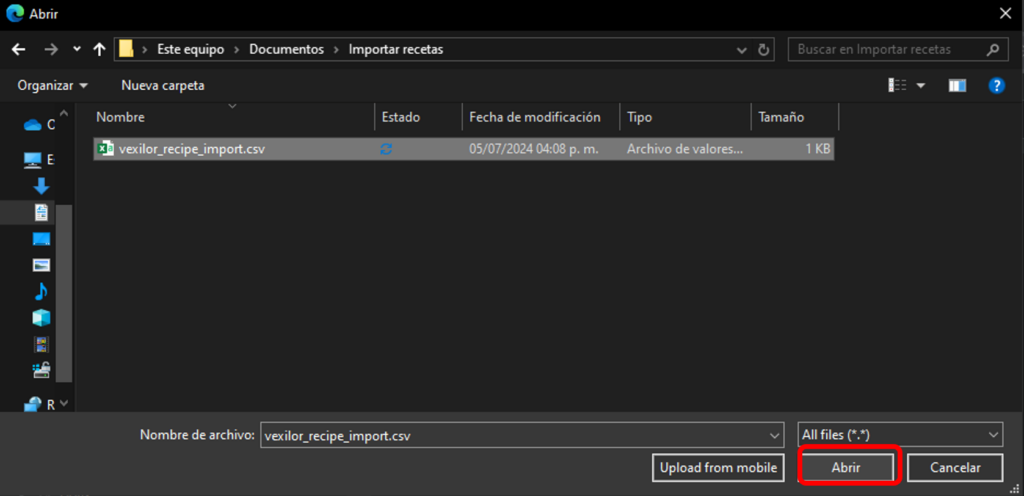
Una vez cargado el archivo a importar, lo siguiente será seleccionar el botón verde “Enviar”, para que Gportal comience a importar la receta:
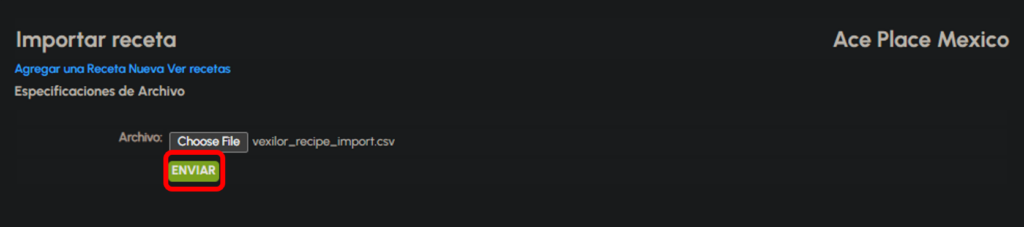
Nos daremos cuenta de que el proceso inició ya que el botón verde “Enviar”, pasara a tener el texto “Subiendo…”
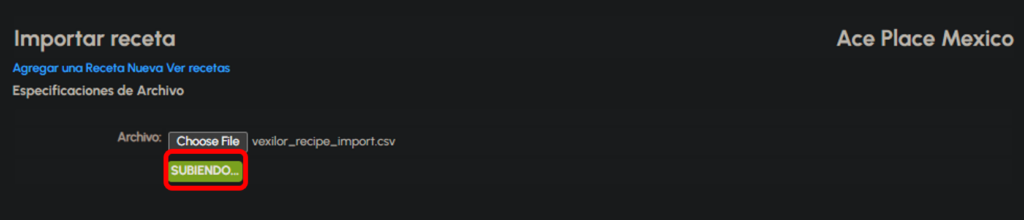
Si no se tuvo algún error con la información ingresada en la plantilla de Excel, GPortal nos notificará el alta de la receta a nuestra base de datos.
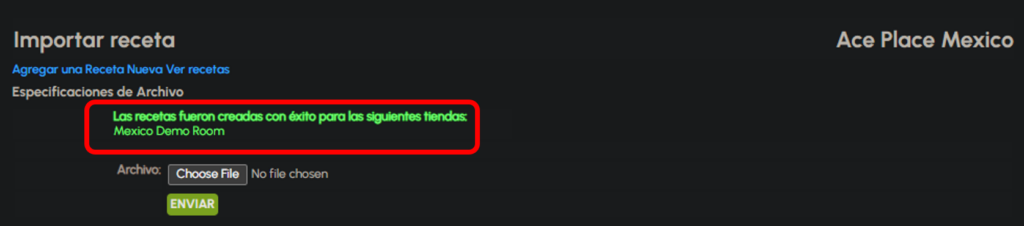
Notas importantes:
1. Únicamente es posible importar una receta por archivo.
2. La cantidad de descarga debe ir en base a la unidad de medida configurada para el insumo (Kilo/Gramo, Litro/Mililitro, Etc.)
3. Para este ejemplo, solo se ingresaron 3 insumos de inventario en la receta, sin embargo, no hay un límite de líneas para subir.
4. Si se importa una receta ya existente y ligada a un articulo de venta, sera actualizada con las nuevas cantidades e insumos.
Estos son los procesos de importación para ingresar información de manera más rápida a sus sistema GivexPOS, hacemos hincapié en las notas importantes, para encontrar referencias si reciben algún error al momento de importar.
Cualquier duda estamos a sus órdenes en los siguientes medios de contacto:
Teléfono a: (800) 298-1919
Correo electrónico (Sistema de Tickets) a: soporte@givex.odoo.com
Implementation Technician Team
Para obtener más información sobre Givex, visite givex.com
Acerca de Givex
Givex Corp. (TSX: GIVX; OTCQX: GIVXF) ofrece a los comerciantes soluciones de pago, punto de venta y participación del cliente, todo en una única plataforma. Estamos integrados con más de 1000 socios tecnológicos, creando una solución completamente de extremo a extremo que brinda información valiosa sobre los clientes. Nuestra plataforma es utilizada por algunas de las marcas más grandes del mundo, y comprende aproximadamente más de 122 000 ubicaciones activas en más de 100 países. Más información en www.givex.com