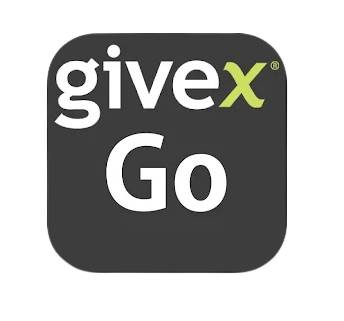Boletín Informativo Abril, Givex México: Givex Go
Givex Go, le brinda la flexibilidad para monitorear de manera productiva su negocio con facilidad, desde cualquier lugar. A continuación, se dará la introducción a cómo configurar y usar la aplicación.
Obtener la aplicación
Inicialmente es necesario realizar la búsqueda de “Givex Go” desde la PlayStore de Google para Android o AppStore de Apple para iOS.
Google Play Store:
Apple App Store:
Inicio de sesión
Una vez que se ha instalado la app, al abrirla, solicitará los datos de inicio de sesión.
Importante: solo los usuarios registrados en Portal Web podrán iniciar sesión en la aplicación, de acuerdo con sus permisos podrá acceder a la información de su tienda o tiendas permitidas en su perfil. Para usuarios nuevos primero deberán de cambiar su contraseña en el portal para poder acceder a la aplicación una vez que haya ingresado, mostrará la pantalla de inicio en la cual se puede apreciar la venta correspondiente al día en curso y menús de opciones.
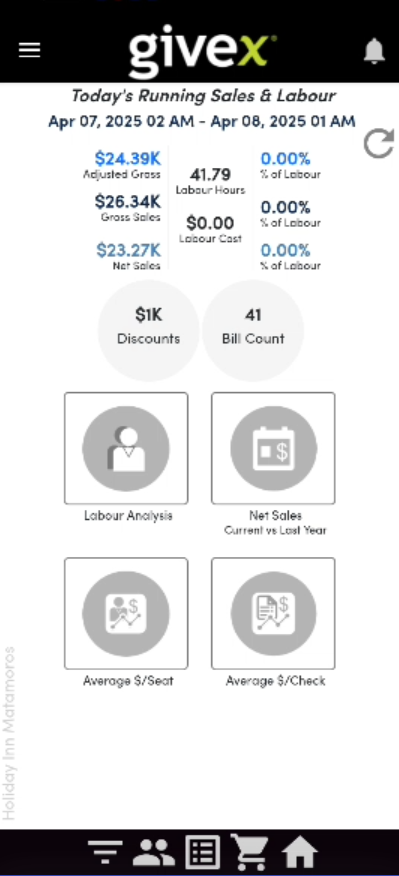
Mientras navegue en la aplicación, puede regresar al dashboard inicial con el icono de la casita ubicado a la derecha del menú central en la parte inferior.

Esta pantalla inicial le mostrará información global de como va la venta al momento, cantidad de descuentos, conteo de cheques, entre otros.
- Adjusted Gross: Venta Bruta Ajustada (sin IVA, sin descuentos).
- Gross Sales: Venta Bruta (sin IVA, sin descuentos) incluye cantidad por concepto de Cargo por Servicio.
- Net Sales: Ventas Netas (sin IVA, con descuentos aplicados).
- Discounts: Descuentos en cantidad.
- Bill Count: Número de cheques generados.
- Average $/Seat: Promedio por asiento, muestra un historial por hora del día en curso, incluye filtro para ver históricos de días anteriores.
- Average $/Check: Promedio por cuenta, muestra un historial por hora del día en curso, incluye filtro para ver históricos de días anteriores.
Al tocar cada uno de estos conceptos, mostrará la tabla de ventas con respecto a los últimos 7 días.
En resumen, en este dashboard general se puede tener al momento la información de primera mano sin necesidad de generar reportes o incluso sin estar en el lugar.
Ordenes en línea

Si su negocio cuenta con aplicación para ordenes en línea puede ver la venta y el numero de pedidos en línea que lleva hasta el momento.
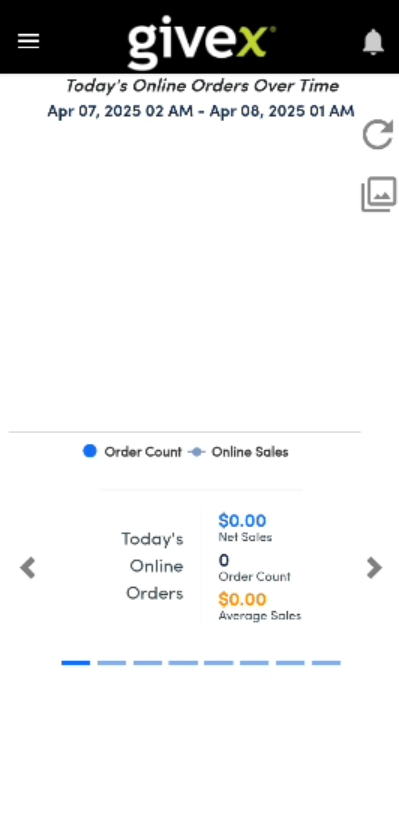
Menú de reportes

El menú de reportes cuenta con una variedad de reportes con información histórica para su revisión y análisis.
- Past 12 Months. Muestra las Ventas Netas de los últimos 12 meses por mes, así como una gráfica comparativa.
- Store Sales. Ventas de la tienda, con gráfica (en tiempo real y por rango de fechas mediante selector).
- Stores With No Sales. Tiendas sin venta registrada.
- Store Average $/Seat. Muestra las Ventas Netas de los últimos 7 días. (El rango de fechas se puede solicitar el reporte por mes actual, mes pasado, año actual y año anterior).
- Store Average $/Check (Bill). Muestra la Venta Neta promedio por cheque por tienda de los últimos 7 días. (El rango de fechas se puede solicitar el reporte por mes actual, mes pasado, año actual y año anterior).
- Paymenth Methods. Muestra el reporte de Formas de Pago de los últimos 7 días, incluye gráfica. (El rango de fechas se puede solicitar el reporte por mes actual, mes pasado, año actual y año anterior).
- Todays Voids. Muestra el número de cancelaciones realizadas en día actual. El reporte muestra las cancelaciones por hora y el monto total.
- Discounts By Name. Tipos de Descuento. El reporte muestra la Venta Bruta Ajustada (sin IVA) y el monto total por descuento, así como el número total de descuentos aplicados. Muestra los descuentos por tipo y monto, aplicados los últimos 7 días. (El rango de fechas se puede solicitar el reporte por día, rango abierto de fechas, mes actual, mes pasado, año actual y año anterior).
- Discounts By Department. Descuentos por Departamento. El reporte muestra la Venta Bruta Ajustada (sin IVA) y el monto total por descuento, así como el número total de descuentos aplicados. Muestra en cantidad los descuentos totales aplicados por Departamento de los últimos 7 días. (El rango de fechas se puede solicitar el reporte por día, rango abierto de fechas, mes actual, mes pasado, año actual y año anterior).
- Discounts By Order Type. Descuentos por Tipo de Pedido. El reporte muestra la Venta Bruta Ajustada (sin IVA) y el monto total por descuento, así como el número total de descuentos aplicados. Muestra el monto y la cantidad de descuentos aplicados por tipo de pedido de los últimos 7 días. (El rango de fechas se puede solicitar el reporte por día, rango abierto de fechas, mes actual, mes pasado, año actual y año anterior).
- Discounts By Day Part. Descuentos por Turno. El reporte muestra la Venta Bruta Ajustada (sin IVA) y el monto total por descuento, así como el número total de descuentos aplicados. Muestra a continuación el monto y la cantidad de descuentos aplicados por cada turno (Desayuno, Comida, Cena) de los últimos 7 días. (El rango de fechas se puede solicitar el reporte por día, rango abierto de fechas, mes actual, mes pasado, año actual y año anterior).
- Discounts By Promotion. Descuentos por Promoción. El reporte muestra la Venta Bruta Ajustada (sin IVA) y el monto total por descuento, así como el número total de descuentos aplicados. Muestra el monto y la cantidad de descuentos aplicados de los últimos 7 días. (El rango de fechas se puede solicitar el reporte por día, rango abierto de fechas, mes actual, mes pasado, año actual y año anterior). Necesario contar con promociones configuradas previamente.
- Top 20 Items Sold. Top 20 Artículos Vendidos. El reporte muestra la Venta Bruta Ajustada (sin IVA), así como el número total de unidades vendidas por Artículo de Venta de los últimos 7 días. Enumera los 20 Artículos de mayor recaudación. (El rango de fechas se puede solicitar el reporte por día, rango abierto de fechas, mes actual, mes pasado, año actual y año anterior).
- Top 20 Add-ons Sold. Top 20 Add-ons vendidos. El reporte muestra la Venta Bruta Ajustada (sin IVA), así como el número total de unidades vendidas por Modificadores de los últimos 7 días. Enumera los 20 Modificadores de mayor recaudación. (El rango de fechas se puede solicitar el reporte por día, rango abierto de fechas, mes actual, mes pasado, año actual y año anterior.
En algunos reportes podrá ver iconos que tienen ciertas funciones, a continuación, una breve explicación de cada uno.

Menú Empleados

En esta sección se puede ver los empleados que ingresaron al sistema durante el día, muestra el nombre del empleado, la hora de inicio en sistema, la hora de salida y horas trabajadas.
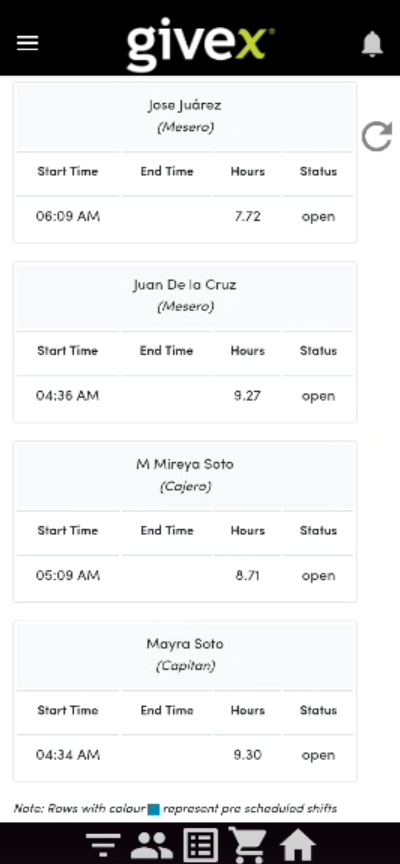
Botón de filtros

En este apartado puede cambiar los filtros de las partes del día, además si cuenta con mas sucursales puede seleccionar las sucursales que desee para que los reportes solo muestren información de los filtros aplicados.
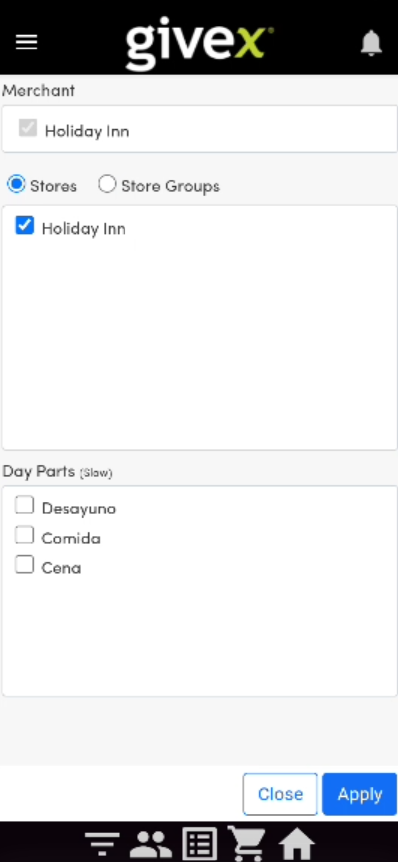
La aplicación cuenta con una sección de ayuda que lo guiará para una navegación más sencilla. La encontrara en las líneas horizontales ubicadas en la parte superior izquierda.
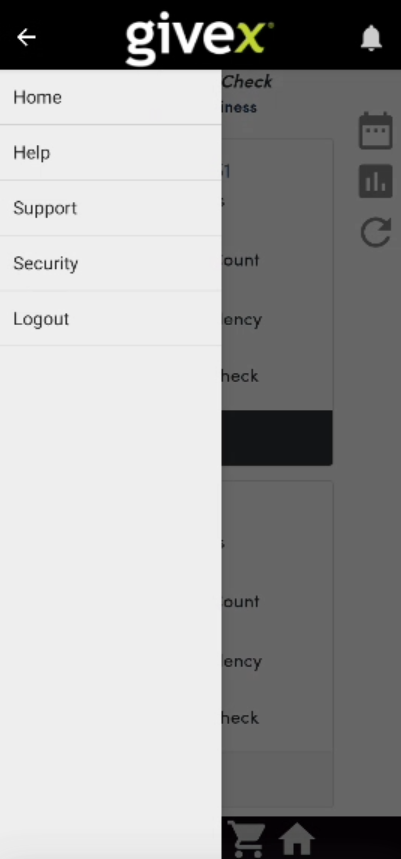
Por último, esta herramienta no solo le permite monitorear la venta, también puede configurar alertas como cantidad de descuentos en un día o monto de cancelaciones por día para tener un control sobre los movimientos realizados en su restaurante. Además, puede configurar su aplicación para aprobar o cancelar descuentos desde la misma.
Todo lo anterior lo puede configurar en GivexPOS -> Configuración -> Configuración de Notificaciones de Excepción.
Para poder configurar sus alertas la mejor opción es configurarlas por tienda. Esto lo solicitará el portal al acceder a la opción entes mencionada.
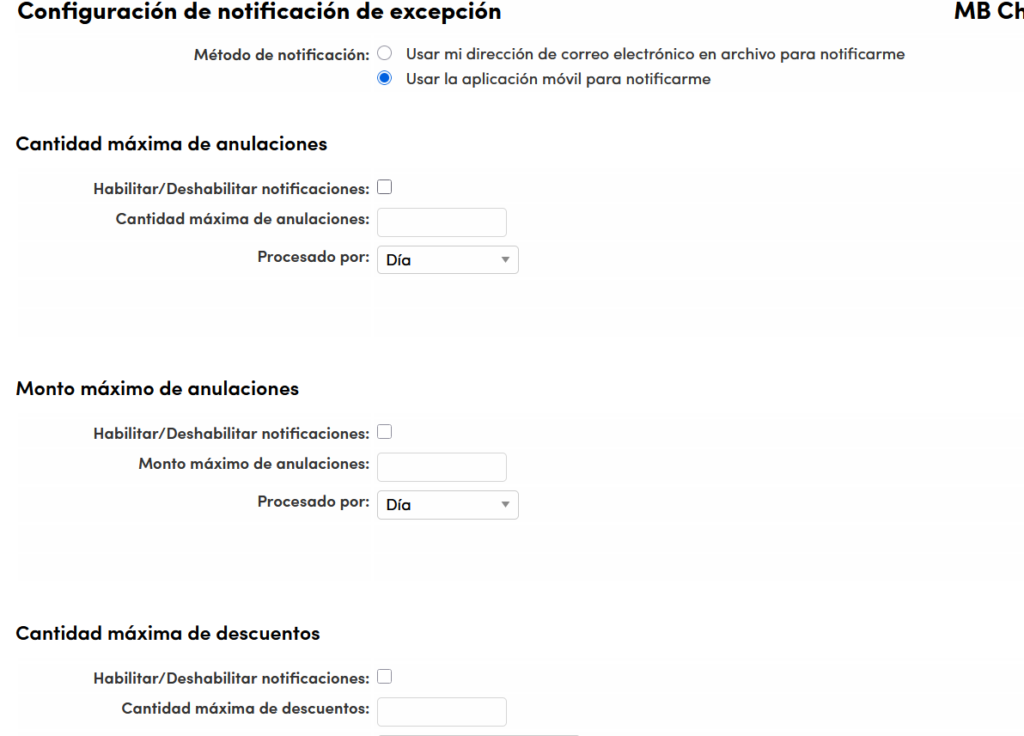
Si sus descuentos y cancelaciones están configurados para ser aprobados, con la siguiente configuración recibirá la notificación en la aplicación y podrá aprobar o negar según sea el caso, el descuento o la cancelación.
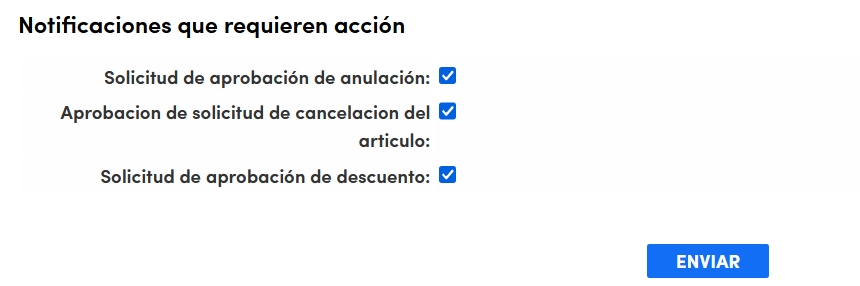
En su aplicación podrá ver las notificaciones y ver ya sea sus alertas o las aprobaciones que se hayan generado.
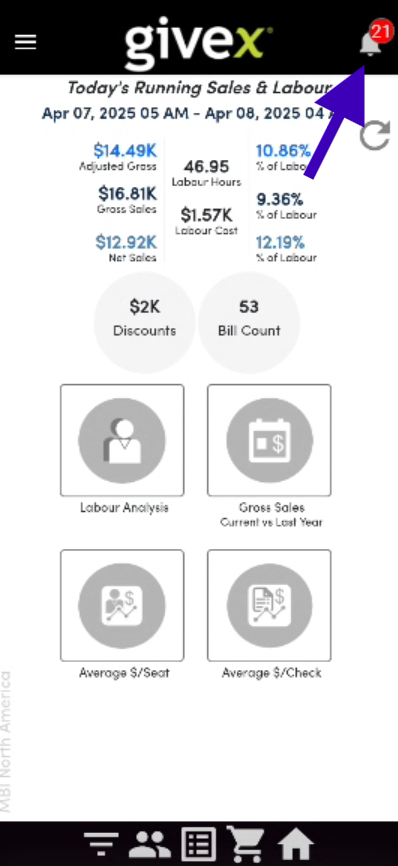
A continuación se ve una notificación de aprobación de descuento para aprobarla, sin necesidad que esté en el sitio:
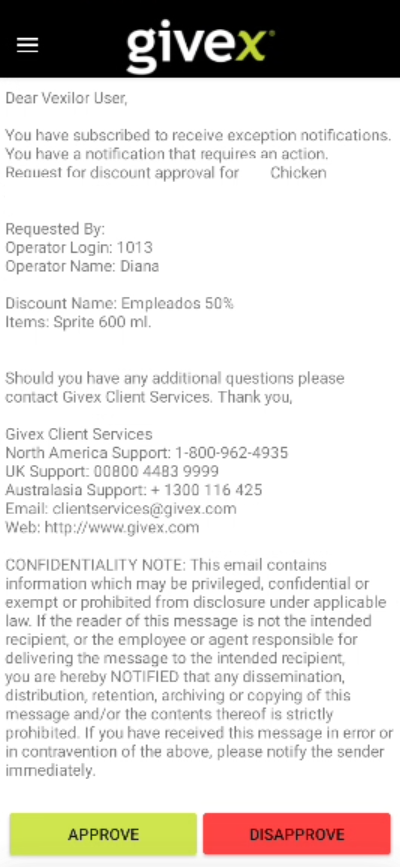
Si necesita apoyo, no dude en consultar con nuestra área de Servicio al Cliente.
Cualquier duda estamos a sus órdenes en los siguientes medios de contacto:
Teléfono a: (800) 298-1919
Correo electrónico (Sistema de Tickets) a: soporte@givex.odoo.com
Implementation Technician Team
Para obtener más información sobre Givex, visite givex.com